How To Allocate More Ram To Minecraft 1.14
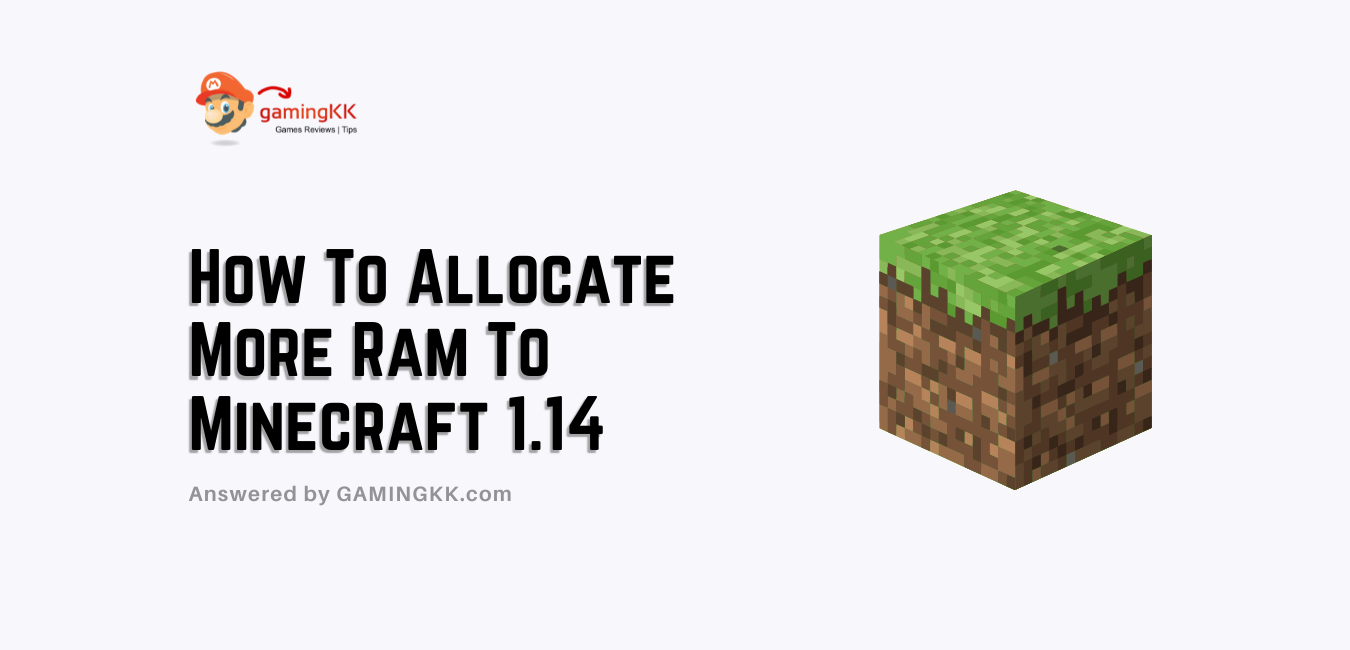
Minecraft Game is the most prominent game globally, and you can probably find it on many platforms. It goes from Mac, PC, Android even iOS. This works pretty well on different devices, but this could work a lot better if you bought a PC with many rams.
While it was once somewhat difficult to allocate more memory to Minecraft, the arrival of the outsider ATLauncher changed all that.
Following, you will get to examine how to allocate more RAM to Minecraft version 1.14.
Especially those who are using Minecraft on a server too.
“Minecraft” can be stunning in its extension — particularly if you’ve introduced mods and surface packs to upgrade the designs.
How To Allocate More Ram In Minecraft 1.14
It was a time when manually allocating the RAM in Minecraft was a difficult task. However, there’s currently a convenient mod that eliminates the entirety of the manual code-tweaking.
Read ahead to know-how:
- Get the latest Complete Minecraft version installed
- Check out your PC’s total RAM by clicking the > setting > system > about.
- Click on download and get installed
- Open up the Minecraft launcher app in the Minecraft folder.
- Go to the right-hand side of the launcher, and select the settings.
- Do select the Java/Minecraft tab.
- In the pretty good memory RAM You would love to use the RAM, not in GB, but MB.
- Hit the save button.
And yes, here you go. The very next time when you load up Minecraft, it will hit the specific amount of RAM you already allocated.
- If you want to load your game faster and relocate the RAM to Minecraft.
- Now, if you wish to edit the game setting no matter which launcher 10+ application you are using.
- If you have your Minecraft server, you surely reallocate RAM to your server.
After all, you will see your Minecraft server running. But it will not support or load users who are playing on it when the server faces not enough RAM. And your changes may lag your game.
Now you want to know how much capacity your server has to use the RAM? Read ahead. Note that these patterns are for servers that are running from Windows 10 computers.
This process will differ on Mac or Linux computers.
- Open those folders which keep all of your Minecraft servers documents.
- Now, hit on any right side space and select *new* and then *text document * And for now, leave that unnamed.
- Open up the document and paste the below code. Java -Xmx####M -Xms####M -EXE Minecraft_Server.exe -o true
PAUSE
In place of “####,” insert the amount of RAM you’d like to allocate. You’ll compose the task in megabytes — so in case you need to distribute 2 GB, for example, you’ll enter “2048,” making the code:
java -Xmx2048M -Xms2048M -EXE Minecraft_Server.exe -o true
Now hit the click on “file” then do “save as.” Then, in the menu that discloses, change the “save as type” to “all files” and save it.
As you get your document saved and visible in your folder, rename it “file server launcher.bat.”
Here, what was just a text document is now your new launcher 10+ for your Minecraft server. Hit double click on new. Bat file that will run your server with an exciting amount of RAM.
Want to know how to allocate more RAM in a Minecraft server 1.14?
Here is how :
The process to change the measure of RAM Minecraft uses when hosted on a server is somewhat different, as it’s not baked into the Minecraft launcher. It’s not very complicated, however:
- Open your Minecraft server directory (the folder that contains the Minecraft_server.exe File you dispatch the Minecraft server with). In case you’re unsure of the area, search “Minecraft_server” on your PC.
- Snap Home > New Item > Text Document on PC to create a text document in the server directory.
- In the new text document, paste the accompanying (if on PC):
- java – Xmx####M – XMS####M – EXE Minecraft_Server.exe – o true
PAUSE
- Replace #### with the value, in MB, that you need to allocate (1 GB = 1024 MB). For example, on the off chance that you need to allocate 2 GB of RAM, you’d enter 2048.
- Snap File> Save As… and change Save as type to All Files. Name the file server launcher and change the extension from .txt to .bat.
- The File you created will presently be the new launcher for your Minecraft server – double-click it to run. Utilizing the .bat File to dispatch, the server will naturally allocate the specified measure of RAM.
See, easy, right? Presently return to enjoying your voxel-based game with better performance than any time in recent memory! Hopefully, you will enjoy reading the article to the fullest, and it will be helpful for your desire needs.
Related Articles for You:
Originally posted 2021-11-11 12:32:58.